
- #Microsoft remote desktop connection for mac os x 10.7 android
- #Microsoft remote desktop connection for mac os x 10.7 password
- #Microsoft remote desktop connection for mac os x 10.7 plus
- #Microsoft remote desktop connection for mac os x 10.7 windows
#Microsoft remote desktop connection for mac os x 10.7 windows
*Note, there is one minor annoyance: when connecting to some Windows based PC, Microsoft’s Remote Desktop Connection Client for Mac may display a warning message: “The server name on the certificate is incorrect. Those two clients are definitely worth taking a look at as unfortunately MS seems to be letting their MS RDP client languish 🙁 UPDATE: Some commenters have suggested that CoRD performance has progressed nicely over since this article was first written and iTap for desktop has also come online as a nice option for those willing to pay money for a RDP cleint. It performs smoothly even on slow connections and did I not notice any deal-breaking* issues. It is a bit of hassle to adjust settings and save different connections, however, performance was EXCELLENT.įor me, the choice was clear: the official MS RDP client. Lots of lag and just generally a little flaky in my use.Ĭonversely, Microsoft’s offering is fairly straightforward if you are used to the Windows RDP clients. However, overall the perfomance was pretty bad in my setup.
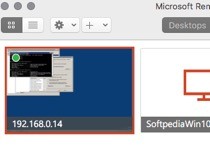
Here is the short version of my results:ĬoRd has some cool features like automatic screen resizing when you resize the window and it has a nice interface for adding and saving connections. I installed both and tested them from my MacBook Air to my Dell M6500 laptop and a variety of other systems over the course of a workweek.

The second option is CoRD, an open source alternative RDC client for Mac OSX. The first option is Microsoft’s official RDC client for Mac OSX.
#Microsoft remote desktop connection for mac os x 10.7 android
Click the Go button and the folders you have access to on the remote computer will open in a new Finder window.ITap mobile mobile RDP is the most powerful RDP client +fast and optimized RDP implementation with RemoteFX +secureby supporting NLA and TS Gateway +handy 3 different cursor modes +convenient gesture control +universalbinary for iPad, iPhone and iPod +available on Android as well. Type in the IP address of the computer you wish to connect to preceded with “afp:” as it appeared in File Sharing above. To access files and folders on the remote computer select Go to Folder from the Go menu. When you’re done, simply close that window. You will have control over the keyboard and mouse as if you were sitting down at that computer. Click the Connect button and it will open the remote desktop in a new window. In the Server Address field type in the IP address of your remote computer preceded by “vnc: ” as it appeared in Screen Sharing above. Select Connect to Server from the Go menu. You can click on the desktop to go to finder or Command+Tab to get to Finder. Make sure you’re in Finder (it says “Finder” next to the apple icon at top left. On the machine you’ll be remotely connecting from: If you’d like, click the lock at bottom left to prevent further changes. You will need this to connect from the remote computer. In Screen Sharing it will be preceded by “vnc: ” and in File Sharing it will be preceded by “afp:“. One thing you’ll need to take with you: write down the IP address of the computer. Confirm that your user account (or the user account you use) has Read & Write access to that folder. By default every Mac OS user account gets a Public folder. 
If you would like to enable file sharing as well, put a check mark next to File Sharing on the left.
Select your name (or the name of the user account you use) from the list and click the Select button. #Microsoft remote desktop connection for mac os x 10.7 plus
Below that make sure it’s set to “Allow access for: Only these users.” Click the plus button at the bottom of the list.
#Microsoft remote desktop connection for mac os x 10.7 password
Put a check mark next to “VNC viewers may control screen with password:” and set a password to use for screen sharing. Click the Computer Settings… button on the right. Put a check mark next to Screen Sharing on the left. If necessary, click the lock at bottom left and enter your password to make changes. Click on Sharing in the Internet & Wireless group. Go to System Preferences in the Apple menu at top left. On the machine you wish to remotely connect to: The on-campus computer must be left on and not in hibernation. Due to changes in our firewall, a VPN is now required when doing this from off-campus. Here’s how you can remotely connect and control one Macintosh computer from another.


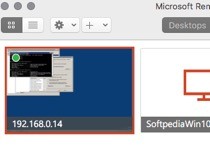




 0 kommentar(er)
0 kommentar(er)
